Frequently Asked Questions
Here at Daily Mirror E-Paper we are responsive to what you, our valued customers, have to say and strive to ensure you receive the best of today's online newspaper and magazine reading experience. For your convenience we have compiled a list of Frequently Asked Questions. Please see if your question has already been answered, and if not, please don't hesitate to contact our Customer Support Team.
- Email address change
- Display settings
- Daily alerts
- E-mail Articles and Share Articles
- Comment on Articles
- Print Articles and Pages
- Search or Monitor the news for topics of interest
- Bookmark Articles
- RSS Feeds
- Blogging and Social Networking
- Article Rank
- Listen to the Newspaper
- Mobile Version
- Download and Read Offline
- Advertising
Email Address Change
A: Absolutely. Please follow these steps to change your email address:
- Navigate to the My Services menu and click on My Profile.
- Click on the Edit link at the top-right corner of your profile.
- Edit your email address (ensure it is a valid email address), and click Save. The change will be effective immediately.
A: If you unable to change your email address, please contact our Customer Support Team.
Display Settings
A: Please follow these steps:
- If you use Windows, click start, select Control Panel, double click the "Display" icon, click the tab titled "Settings", and increase the screen resolution to (at least) 1024 by 768 pixels by dragging the slider to the "More" side.
- If you use a Mac, click the System Preferences icon, click Displays, and choose (at least) a screen resolution of 1024 X 768.
Daily Alerts
A: This all about:
- The Newspaper alert is one of our free and handy features available at Daily Mirror E-Paper. It lets you know when your favorite publication is available for your reading enjoyment. This is often before the issue hits local newsstands. Subscription to this feature was part of the registration process when you first registered for our service.
A: To manage your email alerts and newspapers within 'My Newspapers'..
- Simply click on Edit. In the 'My Services' console you will be able to add and remove newspapers to 'My Newspapers' as well as manage all newspaper alerts.
A: Absolutely.
- You can either click on the 'Unsubscribe' link in the actual email you've received, or visit 'My Newspapers'. Once logged in you may choose to delete newspaper alerts.
E-mail Articles and Share Articles
A: In order to E-mail an article please complete the following steps
- Step 1–Click on "Share" and Select the preferred option to share the article
- Step 2 – Add the Recipient/s E-mail or E-mails and send
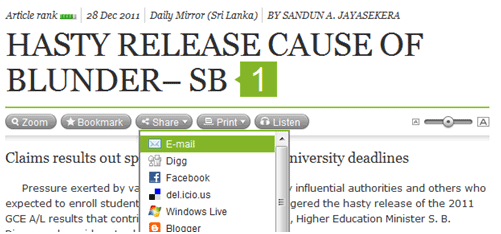
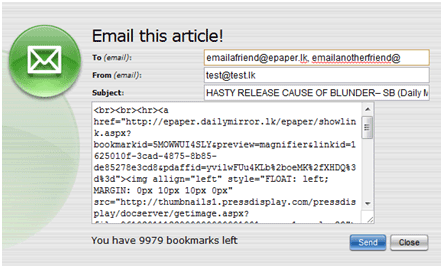
Comment on Articles
A: To comment on articles click on the headline of the article to extract and view it in text format. Below this you will see the area to comment on an article off your account
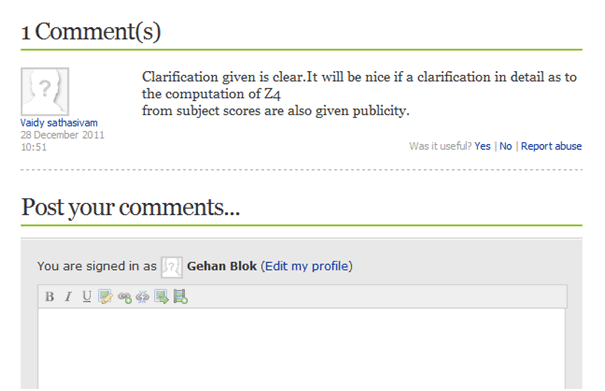
Print Articles and Pages
A: To print the full page of a publication, open the graphical view of the page you want to print.
- Click on the Print
 icon on the toolbar below the page and select 'Print Page'. This will open a dialog box where you can select the left or right page and the paper size. Once you have made your selections, click the Print button to open the standard print dialog box for your system. Then select your printer preferences and click on Print to send the page to the printer.
icon on the toolbar below the page and select 'Print Page'. This will open a dialog box where you can select the left or right page and the paper size. Once you have made your selections, click the Print button to open the standard print dialog box for your system. Then select your printer preferences and click on Print to send the page to the printer.
- Step 1 – select your preferred option (Graphic = Replica of the Newspaper or Text = Extraction of text with images separated)
- Step 2 – select the paper size you would like to print it on and tick on the option to scale the article to the desired paper size
- Step 3 – print it
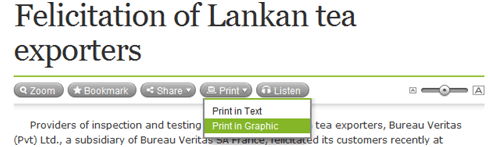
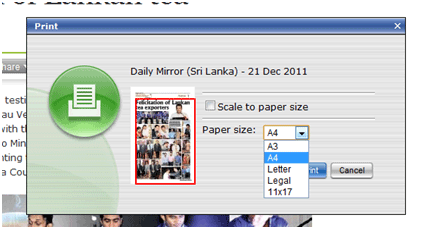
Q: How do I print a custom area within the page?
A: To print a custom area..
- Click on the Print
 icon on the toolbar below the page and select 'Print Custom Area'. The cursor will now appear as a crosshair
icon on the toolbar below the page and select 'Print Custom Area'. The cursor will now appear as a crosshair  , allowing you to draw a box around the area of the page you wish to print. To draw a box, press and hold the mouse button and drag the mouse until you have covered the desired print area. Once you let go, a dialog box will open where you can select to scale the selected area to fit the page and choose the paper size. Once you have made your selections, click the Print button to open the standard print dialog box for your system.
, allowing you to draw a box around the area of the page you wish to print. To draw a box, press and hold the mouse button and drag the mouse until you have covered the desired print area. Once you let go, a dialog box will open where you can select to scale the selected area to fit the page and choose the paper size. Once you have made your selections, click the Print button to open the standard print dialog box for your system.
Q: How do I print a story from text-view?
A: To print a single article,
- open the article in text view by clicking on its title and then click on the Print
 icon in the top toolbar of the text window (If you click on the bottom Print icon, the full page will be printed by default). Note that this feature is only available on titles that have SmartNavigation enabled, denoted by the symbol
icon in the top toolbar of the text window (If you click on the bottom Print icon, the full page will be printed by default). Note that this feature is only available on titles that have SmartNavigation enabled, denoted by the symbol .
.
Search or Monitor the news for topics of interest
A: To Search
- Daily Mirror E-Paper provides a powerful cross-title searching capability. The fastest way to search all the news is to enter your keywords in the Searchcontrol at the top of the display and click on the Search button. The drop down menu
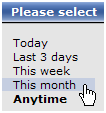 lets you modify the date of your search to today, within the last 3 days, this week, this month or anytime.
lets you modify the date of your search to today, within the last 3 days, this week, this month or anytime. - Once you click on the search button, you will be presented with the results of your search and an advanced search menu will appear on the left for you to tailor your search criteria further by newspapers and date. The language will be automatically detected based on the newspaper you select. You can also search for the keywords in the title of the article or body or both.
Q: What is Monitors and how do I manage them?
A: Monitors are like automated searches in Daily Mirror E-Paper.
- Just enter your keywords or phrases like you would with any normal search and then save it to you monitors by clicking on
 link at the bottom of the results window. Daily Mirror E-Paper remembers the search criteria and alerts you via email as soon as a related story is published.
link at the bottom of the results window. Daily Mirror E-Paper remembers the search criteria and alerts you via email as soon as a related story is published. - You can decide when you want to be alerted by email - once a day (pick your time), every other day or as soon as a match happens. To see all of your monitors, click on the
 button in the left menu on the home page or through the My Services control
button in the left menu on the home page or through the My Services control  at the top of the home page. From here you can quickly add new monitors, activate (subscribe to) or deactivate (unsubscribe from) monitors, change your alert preferences or delete monitors.
at the top of the home page. From here you can quickly add new monitors, activate (subscribe to) or deactivate (unsubscribe from) monitors, change your alert preferences or delete monitors. - Now all you have to do is check from time to time for emails from PressDisplay.com. When one arrives, open it up and you will see a number of articles that match your search criteria. Click on the one you want to read, and Daily Mirror E-Paper will open it in text view – you'll see your keywords highlighted in red. You can also unsubscribe from the monitor from within the email.
- If you want to see related articles, scroll to bottom of the page…if you want to see where the article was physically located in the paper, close the window by clicking on the x and you'll be taken to the graphical view of the page where that article was located.
Bookmark Articles
A: Bookmarks...
- Bookmarks in Daily Mirror E-Paper help you save and organize articles and pages from any publication. Bookmarks allow you to access articles and pages long after they have been removed from our archives.
- Any page in any publication can be bookmarked. Just open the page you want to bookmark, click on the bookmark icon
 at the bottom of the viewing window and you will be presented with a dialogue box where you can select which pages you want to bookmark (left, right or spread). You can also include any comments you like about it and then click Add.
at the bottom of the viewing window and you will be presented with a dialogue box where you can select which pages you want to bookmark (left, right or spread). You can also include any comments you like about it and then click Add. - To see all of your bookmarks, just use your Bookmark Manager within the
 drop down list at the top right of the home page. From here, you can organize your bookmarks in folders or share them via email or your blog.
drop down list at the top right of the home page. From here, you can organize your bookmarks in folders or share them via email or your blog.
RSS Feeds
A: RSS..
- RSS is a format for syndicating news and the content of news related web sites. By using RSS programs, called news aggregators, you can easily keep up with all of your favorite newspapers by checking their RSS feeds which display new content as soon as it is published online.
A: To begin using RSS,
- Readers must use RSS reader desktop client or any web-based aggregator which can present new articles in a list, giving a line or two of each article and a link to the full article or post. There are multiple programs that can be downloaded free.
- Here are two to consider:
http://www.download.com/FeedDemon/3000-9227-10252579.html
http://www.download.com/RssFeedEater/3000-9227_4-10467867.html?tag=lst-0-6 - For a full list of aggregators visit: http://en.wikipedia.org/wiki/List_of_news_aggregators#Web_based_aggregators
- Select the newspaper for which you wish to receive an RSS feed. Select the RSS icon and you will be instructed to copy the URL(s) into your RSS Reader.
Blogging and Social Networking
A: Blogging refers to
- Blogs which are websites that focus on a particular topic or area of interest. The difference between blogs and a traditional website is that blogs are highly interactive where messages, articles, images and links can be posted and commented upon.
Q:How can I use blogging on Daily Mirror E-Paper?
A:Blogging on Daily Mirror...
- Daily Mirror E-Paper provides readers, including bloggers, access to all available on Daily Mirror E-Paper digital newspaper replicas.
Q:How do I begin blogging on Daily Mirror E-Paper?
A: To begin blogging
- Simply select the article to be added to your blog.
- Select
 and the text editor will open. The text editor allows bloggers to choose the format in which the article will appear in the blog.
and the text editor will open. The text editor allows bloggers to choose the format in which the article will appear in the blog. - Once an article is formatted the blogger must select which blog the article will be posted to.
- Once selected and formatted, the posting may be submitted for posting, saved as a draft associated with the blog or cancelled.
Q:What is social networking?
A: Social Networking...
- Social networking tools allow you to share information with people from various online communities that you belong to.
Q:How do I use your social networking features?
A: To share a story on your social networks, such as Digg.com, Del.icio.us and Facebook,
- Simply open an article in text-view and click on the icon
 ,
,  ,
,  corresponding to your social network.
corresponding to your social network. - Next, a dialog box will open where you must login to the chosen social network and submit the story.
- Once you have finished submitting the story, you may close the dialog box and return to the article.
http://digg.com/about
http://del.icio.us/about
http://www.facebook.com/about.php
Article Rank
A: Article Rank...
- Article Rank
 is the most innovative way of assessing the interest of any given article. The more time readers spend reading a given article, the higher the Article Rank of the article.
is the most innovative way of assessing the interest of any given article. The more time readers spend reading a given article, the higher the Article Rank of the article. - The Article Rank fluctuates though out the day; thereby, reflecting reader habits.
- The more time people spend reading an article, the higher it is ranked and the more green cells
 it is awarded, up to a maximum of 5. We refresh the entire site every 10 minutes to ensure that article rankings are kept up to date.
it is awarded, up to a maximum of 5. We refresh the entire site every 10 minutes to ensure that article rankings are kept up to date.
Listen to the Newspaper
A: To listen to a newspaper on your computer,
- Just click on the speaker icon
 to activate Interactive Radio which automatically starts reading the current article to you and gives you the option of filtering your play list or listening to other articles in this issue.
to activate Interactive Radio which automatically starts reading the current article to you and gives you the option of filtering your play list or listening to other articles in this issue. - You can even listen to the article in a different language, just translate the article first in text view, and then click on the speaker icon to have it read to you in the new language.
- If you want to listen to a newspaper on your smart mobile phone, find the paper you want to listen to through the mobile radio page and copy its URL into your media player on your device. The same URL will work every day as new issues of that paper are released so you only have to copy it once.
Mobile version
A: To access the Mobile version(might not be available on your site) of the E-Papers,
- Just open a browser on your mobile device and enter the URLs.
A: While the Mobile version can be easily viewed on the most Smart Phones and PDA devices, some cell phones might experience difficulty in viewing the site.
- In order to work properly your cell phone needs to have full browser capability. Please contact your cell phone provider to find out more.
Download the E-Paper and Read it Offline
Authorizing PressReader
Once you subscribe to our E-Paper service, you canDownload and Install PressReader on your Device or Platform of choice(PC/MAC/TAB/MOBILE) to authorize your subscription plan under your existing epaper account and Download the E-Paper every day and read it offline.
Here are the steps required to authorize PressReader for different devices:
PressReader for PC:
Download Pressreader

- Click on the Options menu followed by Accounts.
- Click on Authorize New.
- Under your E-Paper Subscription credentials (E-mail and Password) into the Authorization dialogue box fields provided.
- Enter a computer name into the Computer Name field (e.g. Work Computer, Home or Mobile).
- Click the Authorize button.
PressReader for Mac:
- Click on the Options menu followed by Accounts.
- Click on Authorize New.
- Under your E-Paper Subscription credentials (E-mail and Password) into the Authorization dialogue box fields provided.
- Enter a computer name into the Computer Name field (e.g. Work Computer, Home or Mobile).
- Click the Authorize button.
PressReader for iOS:
Once PressReader has been downloaded off the App Store and opened, select the Settings option.
- Select the Authorize option.
- Enter your epaper subscription account credentials (E-mail and Password) into the Registered User dialogue box fields provided.
- Tap the Authorize button
PressReader for Android Mobile OS:
Download the PressReader App for Android Mobile
- Select the Accounts option.
- Tap the Authorize option.
- Enter your E-Paper Subscriptionaccount credentials (E-mail and Password) into the fields provided.
- Tap the Authorize button.
PressReader for Android Honeycomb OS:
Download the PressReader App for Honeycomb OS
- Once PressReader has been opened on your Honeycomb operated tablet, select the Settings option.
- Select the Accounts option.
- Tap the Authorize option.
- Enter your E-Paper Subscriptionaccount credentials (E-mail and Password) into the fields provided.
- Tap the Authorize button.
PressReader for BlackBerry Smartphones:
Download PressReader for BlackBerry Smartphones on App World
- Once PressReader has been downloaded and opened, click on the Settings option.
- Click on Accounts followed by Add Account.
- Enter your E-Paper Subscriptionaccount credentials (E-mail and Password) and Device Name into the fields provided.
- Click the Authorize button.
PressReader for BlackBerry Tablet OS:
Download PressReader for BlackBerry Tablet OS on App World
- Once PressReader has been opened on your PlayBook tablet, select the Settings option.
- Select the Accounts option.
- Tap the Authorize option.
- Enter your E-Paper Subscription account credentials (E-mail and Password) into the fields provided.
- Tap the Authorize button.
PressReader for Windows Mobile:
Download PressReader for Windows Mobile 5.0 Smartphones
Download PressReader for Windows Mobile 5.0
- Once PressReader has been opened on your Windows Phone, select the Settings option.
- Select the Accounts option.
- Tap the Authorize Account option.
- Enter your E-Paper Subscription account credentials (E-mail and Password) into the fields provided.
- Tap the Authorize button
PressReader for Windows 7 Slate PCs:
Download PressReader for Windows 7 Slate PC
- Once PressReader has been opened on your Windows Slate PC device, select the Settings option.
- Select the Authorization option.
- Enter your E-Paper Subscription account credentials (E-mail and Password) into the fields provided.
- Tap the Authorize button.
Advertising
A: Place an advertisement...
- We do not edit the content of displayed publications and as such we encourage you to contact the publishers directly for any advertisement opportunities.


